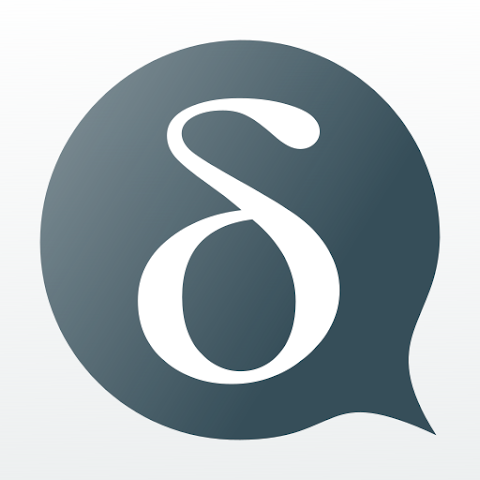With advancements in mobile technology, it’s now possible to transform your Android smartphone into a fully functioning PC. By using the right tools and apps, you can access desktop-like features, including multitasking, external peripherals, and advanced productivity software. This guide walks you through the steps to convert your Android mobile into a PC.
Why Convert an Android Mobile Into a PC?
- Portability: Carry your PC in your pocket and use it anytime, anywhere.
- Cost-Effective: Avoid purchasing an additional computer by utilizing your phone’s capabilities.
- Productivity on the Go: Access desktop-like features for work, study, or entertainment.
- External Device Support: Connect peripherals like keyboards, mice, and monitors.
What You Need to Transform Your Android Into a PC
- A Compatible Android Device:
- Ensure your phone has enough RAM (at least 4GB) and processing power for smooth multitasking.
- A USB-C Hub or Adapter:
- For connecting peripherals such as a mouse, keyboard, or external monitor.
- Apps for Desktop Experience:
- Applications like Sentio Desktop, Samsung DeX, or Leena Desktop UI.
- Wireless or Wired Peripherals:
- Bluetooth or USB keyboards and mice.
- External Display (Optional):
- A monitor, TV, or laptop with an HDMI input or wireless casting capability.
Step-by-Step Guide to Converting Your Android Into a PC
Step 1: Install a Desktop Launcher App
A desktop launcher app transforms your Android’s interface into a desktop-like environment.
- Popular Apps to Use:
- Sentio Desktop: Offers a Windows-like desktop experience with taskbars, resizable windows, and multitasking.
- Leena Desktop UI: Provides a lightweight desktop environment with a multi-window interface.
- Samsung DeX: Pre-installed on many Samsung devices for PC-like functionality.
- How to Install:
- Open the Google Play Store.
- Search for the desired app (e.g., “Sentio Desktop”).
- Download and install the app.
Step 2: Connect Peripherals
For a complete PC experience, connect essential peripherals to your Android device:
- Using a USB-C Hub:
- Plug the USB-C hub into your phone.
- Connect peripherals like a keyboard, mouse, and monitor through the hub.
- Using Bluetooth:
- Pair your Bluetooth mouse and keyboard through Settings > Bluetooth.
- External Display:
- Use screen mirroring via Chromecast or an HDMI cable to connect to a monitor or TV.
Step 3: Configure Your Desktop Interface
Once your peripherals are connected:
- Launch the desktop launcher app.
- Customize the interface, such as:
- Adding shortcuts to frequently used apps.
- Organizing files for easy access.
- Adjusting display settings for your monitor.
Step 4: Use PC-Like Applications
Leverage productivity tools to replicate desktop functionality:
- Office Work:
- Install Microsoft Office or Google Workspace for document editing and presentations.
- Media Editing:
- Use apps like KineMaster (video editing) or Pixlr (photo editing).
- Web Browsing:
- Use desktop browsers like Chrome or Firefox in desktop mode for enhanced browsing.
- File Management:
- Install file managers like X-plore or Solid Explorer for organizing files.
Additional Tools to Enhance the Experience
1. Samsung DeX (For Samsung Users)
Samsung DeX offers a seamless PC mode:
- Connect your Samsung device to a monitor or TV using a DeX cable.
- Launch the DeX interface for a full desktop experience.
- Compatible with most Samsung Galaxy devices.
2. Remote Desktop Apps
For advanced use, connect to a remote PC:
- Use apps like Microsoft Remote Desktop or TeamViewer to access your actual PC from your Android device.
Optimizing Performance
- Close Unnecessary Apps: Ensure only essential apps run in the background.
- Enable Power-Saving Features: Avoid battery drain by reducing brightness and using power-saving modes.
- Use High-Speed Internet: A stable internet connection ensures smooth operations, especially for remote desktop apps or streaming.
Limitations of Converting an Android Into a PC
- Limited Hardware Capability:
- Android devices are less powerful than traditional PCs for intensive tasks like gaming or heavy media editing.
- Storage Space:
- Ensure sufficient internal or external storage for large files.
- Compatibility Issues:
- Some apps or peripherals may not work seamlessly with Android-based desktop environments.
Conclusion
Converting your Android mobile into a PC is an excellent way to maximize your device’s potential. With the right tools and apps, you can create a versatile and portable workstation for work, study, or entertainment. While it may not replace a high-end computer, it’s a cost-effective and efficient solution for casual PC tasks.