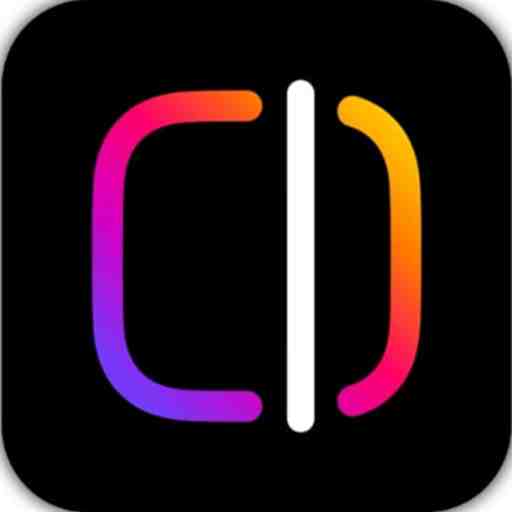In today’s fast-paced world, missing a call or notification can be frustrating, especially when it’s important. Flash alerts, which use the camera flash to signal incoming calls, messages, and notifications, are a great way to make sure you don’t miss any alerts, especially in noisy environments or if your phone is on silent mode. This feature can be incredibly useful for those who prefer a visual cue over a sound or vibration. In this article, we’ll walk you through how to set up flash alerts for incoming calls, SMS, and notifications on both Android and iOS devices.
Why Use Flash Alerts?
Before diving into the steps, it’s helpful to understand why flash alerts are beneficial:
- Accessibility: Flash alerts are a great tool for individuals who are hard of hearing, providing a visual notification for incoming calls and messages.
- Loud Environments: When you’re in a place with high noise levels (like a concert or a busy street), flash alerts help ensure you don’t miss important calls.
- Silent Mode: Flash notifications work even when your phone is set to silent, making them ideal for meetings or quiet environments.
Now, let’s explore how to enable flash alerts on both Android and iPhone devices.
How to Enable Flash Alerts on Android
Android devices offer built-in settings or third-party apps to enable flash alerts. Depending on your phone’s model and operating system, the steps may vary slightly.
Step 1: Open the Settings App
Go to your phone’s home screen and open the “Settings” app.
Step 2: Navigate to Accessibility
- Scroll down and find the Accessibility option.
- Tap on it to open more settings.
Step 3: Enable Flash Notification
- Under Hearing or Advanced Settings, look for the option called Flash Notification or Flash Alerts.
- Toggle the switch to enable it.
Step 4: Customize the Alerts (Optional)
- Some phones allow customization of when flash alerts are activated, such as for calls, messages, or app notifications.
- Select the specific settings you prefer.
Using a Third-Party App for Flash Alerts
If your Android phone doesn’t come with built-in flash alert settings, you can download apps like Flash Alerts 2 or Flash Notification from the Google Play Store. Here’s how to use them:
- Download the app from the Play Store.
- Open the app and grant any necessary permissions (such as access to notifications).
- Toggle flash alerts for calls, SMS, and notifications as per your preference.
How to Enable Flash Alerts on iPhone
Flash alerts are a built-in accessibility feature on iPhones, making them easy to enable. Here’s how to do it:
Step 1: Open the Settings App
Go to your iPhone’s home screen and tap on Settings.
Step 2: Tap on Accessibility
- Scroll down and find the Accessibility option.
- Tap on it to open more settings.
Step 3: Enable LED Flash for Alerts
- Under the Hearing section, tap on Audio/Visual.
- Find the option called LED Flash for Alerts.
- Toggle the switch to enable it.
Step 4: Customize Flash Alerts
- There’s an option to enable Flash on Silent as well. Toggle this if you want the flash to go off even when your iPhone is in silent mode.
Differences Between Android and iOS Flash Alerts
| Feature | Android | iPhone |
|---|---|---|
| Built-in Feature Availability | Available on most models but varies | Available on all models with iOS |
| Customization | Often customizable via apps or settings | Limited customization (on or off) |
| Third-Party Apps | Apps like Flash Alerts 2, Flash Notification | Not necessary, built-in feature |
| Flash Alerts on Silent | Can be toggled via settings or apps | Available via the “Flash on Silent” option |
Customizing Flash Alerts for Specific Apps (Android)
On Android, you can use third-party apps to customize flash alerts for specific notifications like WhatsApp, Facebook, or Instagram. Here’s how:
- Download Flash Alerts 2 (or a similar app): Go to the Google Play Store and install the app.
- Open the App: Grant the necessary permissions.
- Set App-Specific Alerts: In the settings of the app, select the specific apps for which you want flash alerts. You can choose whether the flash goes off for messages, calls, or other notifications.
- Save Settings: After making your selections, save the settings.
Customizing Flash Alerts for Specific Apps (iPhone)
On iPhone, there’s no built-in feature to customize flash alerts for specific apps. However, you can manage notifications via app settings:
- Go to Settings > Notifications: Scroll down to find the specific app.
- Manage Alerts: Turn on or off the notification alerts for individual apps.
While this doesn’t directly customize the flash, it allows you to manage what kinds of alerts you receive, reducing unnecessary notifications that might trigger the flash.
Conclusion
Flash alerts are a simple yet powerful way to ensure you never miss an important call, message, or notification. Whether you’re using an Android or iPhone, enabling this feature is easy and customizable to your needs. Whether you’re in a noisy environment, using silent mode, or simply prefer a visual notification, flash alerts are there to help. By following the steps outlined in this guide, you can start using flash alerts effectively today.