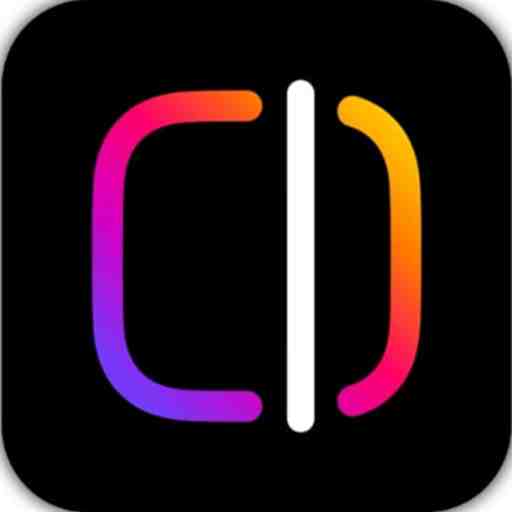CapCut has become one of the most popular video editing apps, loved by content creators across platforms for its versatile and user-friendly tools. Whether you’re editing a video for social media or just polishing up personal footage, CapCut provides free and powerful features to help you get creative and produce high-quality content. Let’s dive into how you can make the most out of CapCut with these helpful tips and tricks!
What is CapCut and Why is it Popular?
CapCut is a free, all-in-one video editing app developed by ByteDance, the same company behind TikTok. Known for its advanced yet accessible features, CapCut allows users to create professional-quality videos with ease. From AI-powered tools to rich effects and smooth transitions, CapCut has quickly become the go-to choice for both beginners and experienced editors.
Setting Up CapCut: Getting Started
To get started with CapCut, download it from the App Store (iOS) or Google Play Store (Android). Once installed, open the app and explore its intuitive interface. You’ll notice essential options like New Project and Templates on the main screen, making it easy to begin your video creation journey.
Understanding the Main Features of CapCut
CapCut’s interface includes key tools like:
- Timeline Editor: Allows for precise cutting, trimming, and rearranging.
- Trim and Split: Quickly edit out unwanted sections.
- Filters and Effects: Enhance video aesthetics.
- Audio Tools: Sync soundtracks, add effects, and adjust volume levels.
These basic tools make CapCut highly effective for straightforward editing.
Adding and Editing Video Clips
To start a new project, tap on New Project and select the video clips you’d like to import. From here, arrange your clips in the preferred order, and use the Trim tool to cut away unnecessary parts. You can also drag clips around in the timeline to adjust the sequence.
Using CapCut’s Advanced Editing Tools
CapCut shines with its range of advanced features:
- Speed Adjustment: Speed up or slow down clips for dramatic effects.
- Reverse Video: Create cool effects by reversing the playback of a clip.
- Freeze Frame: Pause on a specific moment to emphasize important parts.
Adding Text and Titles
To add text, tap on Text at the bottom of the screen. Here, you can add captions, titles, or subtitles with various fonts, colors, and animations. Personalize your text to match the mood of your video, and consider adding animated titles for an engaging touch.
Applying Music and Sound Effects
Audio is crucial for engaging videos. CapCut has a library of free music and sound effects, but you can also upload your own files. Tap on Audio and select the track you want, then adjust the volume to ensure it complements rather than overwhelms your video.
Using CapCut’s AI-Based Tools
CapCut offers AI-based tools, like Auto-Caption for automated subtitles and Background Remover for easy green-screen effects. These features save time and make it easy for beginners to achieve professional results.
Creating Smooth Transitions
Transitions help make cuts between clips smoother. CapCut offers a variety of options like Fade, Slide, and Zoom. Experiment with different types to match your video’s tone and style.
Enhancing Videos with Filters and Effects
CapCut’s filters and effects can transform the look and feel of your footage. Popular filters include Vintage, Monochrome, and Cinematic. If you’re looking for something more dynamic, check out the Beauty Effects or Glitch options.
Mastering Green Screen and Background Removal
For those who want to experiment with backgrounds, CapCut’s Chroma Key tool allows you to remove green-screen backgrounds effortlessly. You can then add custom backdrops or creative environments to your video.
Adding Stickers and Overlays
CapCut also lets you add fun stickers, GIFs, and overlays. These can be perfect for adding personality and fun to your videos. Simply go to Overlay and select the items you want to add.
Exporting Your Project in High Quality
Once your video is complete, you’ll want to export it in the best quality possible. Tap Export and choose your preferred resolution (1080p is ideal for most uses). Adjust any settings you like, and hit Export again to save it to your device.
Conclusion
CapCut makes it easy to create polished, professional-looking videos with just a smartphone. By taking the time to explore its range of features—from filters and text animations to advanced AI tools—you’ll be able to produce engaging videos that stand out on any platform. The more you experiment and practice, the more skilled you’ll become at video editing with CapCut.
All CapCut Pro Login
| # | Copy Email | Copy Password |
|---|---|---|
| 1 | ||
| 2 | ||
| 3 | ||
| 4 | ||
| 5 | ||
| 6 | ||
| 7 | ||
| 8 | ||
| 9 | ||
| 10 | ||
| 11 | ||
| 12 | ||
| 13 | ||
| 14 |